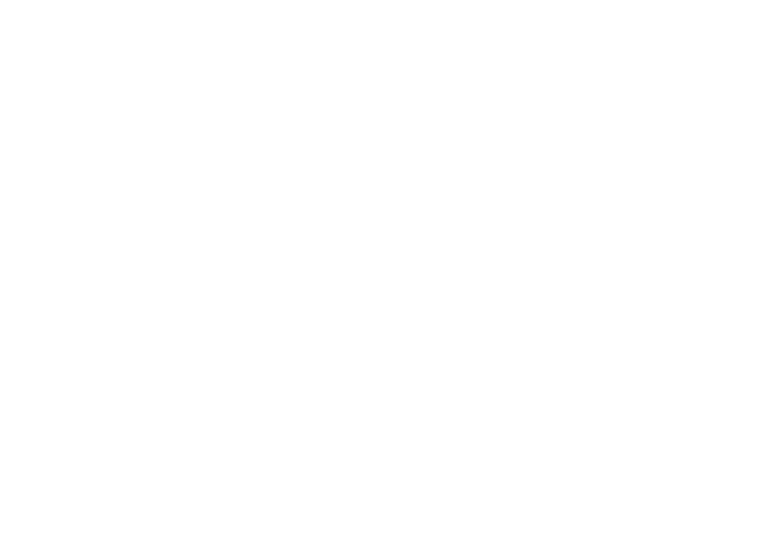Turn Raspberry PI3 into WI-FI router with HOSTAPD

Following this tutorial you’ll be able to configure your RaspBerryPi model 3 to accept incoming connections using its built-it WiFi antenna and to forward the requests to the Ethernet port.
Requirements
- 1x RaspBerryPi model 3 (earlier versions will not work unless you have a WiFi dongle. In that case, just follow this Adafruit tutorial)
- 1x Ethernet cable
- Ethernet access
Context
My current ISP provided me with an old, locked WiFi router that is only capable to broadcast 20mb/s, which is not great for my nominal 100mb/s connection. Furthermore, it messes up my home devices assigning them to different subnets (and sometimes, it mixes local devices with ipv4 and ipv6). Using a Chromecast or a simple Plex server is therefore becoming a bit of an hassle and I thought for a moment that I needed a new WiFi router. Then I realised that most WiFi routers are basically tiny Linux computers with firmware sugar on top of them: so why not turning my RPI into a more useful WiFi router? Please note that this project is basically a proof of concept: the on-board WiFi antenna hasn’t a great range and the top-speed goes barely over 30mb/s. However, seen that this method works, I’ll try to run it with a powerful WiFi USB dongle with AP support to see if the PI can be converted to a more serious 300mb/s router.
Also, this tutorial is a slight modification from this Adafruit tutorial that is meant for RaspBerryPi < v3 and requires a WiFi dongle.
Let’s get on with it, shall we?
Initial checks
Once logged in to your Pi (via Terminal, on another computer), check that everything is setup:
ifconfig -a
# You should see something like this: #eth0 Link encap:Ethernet HWaddr b8:27:eb:77:8a:b2 # inet addr:192.168.2.3 Bcast:192.168.2.255 Mask:255.255.255.0 # inet6 addr: fe80::395:c29a:6e8:3756/64 Scope:Link # UP BROADCAST RUNNING MULTICAST MTU:1500 Metric:1 # RX packets:1257 errors:0 dropped:0 overruns:0 frame:0 # TX packets:932 errors:0 dropped:0 overruns:0 carrier:0 # collisions:0 txqueuelen:1000 # RX bytes:417879 (408.0 KiB) TX bytes:165808 (161.9 KiB) # #lo Link encap:Local Loopback # inet addr:127.0.0.1 Mask:255.0.0.0 # inet6 addr: ::1/128 Scope:Host # UP LOOPBACK RUNNING MTU:65536 Metric:1 # RX packets:325 errors:0 dropped:0 overruns:0 frame:0 # TX packets:325 errors:0 dropped:0 overruns:0 carrier:0 # collisions:0 txqueuelen:1 # RX bytes:26584 (25.9 KiB) TX bytes:26584 (25.9 KiB) # #wlan0 Link encap:Ethernet HWaddr b8:27:eb:22:df:e7 # inet addr:192.168.42.1 Bcast:192.168.42.255 Mask:255.255.255.0 # inet6 addr: fe80::6b78:7810:9062:550a/64 Scope:Link # UP BROADCAST RUNNING MULTICAST MTU:1500 Metric:1 # RX packets:24737 errors:0 dropped:25 overruns:0 frame:0 # TX packets:841 errors:0 dropped:0 overruns:0 carrier:0 # collisions:0 txqueuelen:1000 # RX bytes:4045148 (3.8 MiB) TX bytes:360850 (352.3 KiB)
Generally, eth0 is the ethernet connection and wlan0 the WiFi connection. If both are there, we’re good to go.
Software setup
We’ll install and configure 2 programs:
- hostapd
- isc-dhcp-server
sudo apt-get update sudo apt-get install hostapd isc-dhcp-server
DHCP server
# Be wise and always make a backup of the default config sudo cp /etc/dhcp/dhcpd.conf /etc/dhcp/dhcpd.conf.default # Edit the defult config file sudo nano /etc/dhcp/dhcpd.conf
# Comment the following lines... option domain-name "example.org"; option domain-name-servers ns1.example.org, ns2.example.org;
# ...to read: #option domain-name "example.org"; #option domain-name-servers ns1.example.org, ns2.example.org;
# ...and un-comment this line # If this DHCP server is the official DHCP server for the local # network, the authoritative directive should be uncommented. #authoritative;
# ... to read: # If this DHCP server is the official DHCP server for the local # network, the authoritative directive should be uncommented. authoritative;
# ... scroll down at the bottom of the file (CTRL + V) and paste:
subnet 192.168.42.0 netmask 255.255.255.0 {
range 192.168.42.10 192.168.42.50;
option broadcast-address 192.168.42.255;
option routers 192.168.42.1;
default-lease-time 600;
max-lease-time 7200;
option domain-name "local";
option domain-name-servers 8.8.8.8, 8.8.4.4;
}
Now, with this configuration we are assigning the subnet192.168.42.10–50(40 devices in total) and we are configuring our WiFi local IP address to be 192.168.42.1. While we’re at it, we’re assigning Google’s public DNS: 8.8.8.8, 8.8.4.4.
Next, let’s specify on what interface should the DHCP server servce DHCP requests (wlan0 in this case):
sudo nano /etc/default/isc-dhcp-server
# Edit this line: INTERFACES=""
# ...to read INTERFACES="wlan0"
Let’s setup wlan0 for static IP:
# First, shut it down... sudo ifdown wlan0
# ...keep it safe and make a backup file: sudo cp /etc/network/interfaces /etc/network/interfaces.backup
# ...edit the network interfaces file: sudo nano /etc/network/interfaces
# ... edit accordingly to read: source-directory /etc/network/interfaces.d
auto lo
iface lo inet loopback iface eth0 inet dhcp
allow-hotplug wlan0
iface wlan0 inet static address 192.168.42.1 netmask 255.255.255.0 post-up iw dev $IFACE set power_save off
# ...close the file and assign a static IP now sudo ifconfig wlan0 192.168.42.1
Hostapd
# Create a file and edit it: sudo nano /etc/hostapd/hostapd.conf
# ...modify ssid with a name of your choice and wpa_passphrase to a WiFi authen interface=wlan0 ssid=WiPi hw_mode=g channel=6 macaddr_acl=0 auth_algs=1 ignore_broadcast_ssid=0 wpa=2 wpa_passphrase=xyz wpa_key_mgmt=WPA-PSK wpa_pairwise=TKIP rsn_pairwise=CCMP
So if you need that SSID is not visible you need to set
ignore_broadcast_ssid=1
Some tutorials requires you to set a driver ID. If you need to do that, in order to check what is your current driver ID, run:
basename $( readlink /sys/class/net/wlan0/device/driver )
…but even though my driver ID reads brcmfmac_sdio, if I put it into the hostapd.conf file I still got an error, but commenting out does the trick.
We aren’t quite done yet, because we also need to tell hostapd where to look for the config file when it starts up on boot. Open up the default configuration file with sudo nano /etc/default/hostapd and find the line #DAEMON_CONF="" and replace it with DAEMON_CONF="/etc/hostapd/hostapd.conf".
Next, let’s configure the network address translation:
# Create a backup file sudo cp /etc/sysctl.conf /etc/sysctl.conf.backup
# ...edit the config file sudo nano /etc/sysctl.conf
# ...un-comment or add to the bottom: net.ipv4.ip_forward=1
# ...and activate it immediately: sudo sh -c "echo 1 > /proc/sys/net/ipv4/ip_forward"
# ...modify the iptables to create a network translation between eth0 and the wifi port wlan0 sudo iptables -t nat -A POSTROUTING -o eth0 -j MASQUERADE sudo iptables -A FORWARD -i eth0 -o wlan0 -m state --state RELATED,ESTABLISHED -j ACCEPT sudo iptables -A FORWARD -i wlan0 -o eth0 -j ACCEPT
# ...make this happen on reboot by runnig sudo sh -c "iptables-save > /etc/iptables.ipv4.nat"
# ...and editing again sudo nano /etc/network/interfaces
# ...appending at then end: up iptables-restore < /etc/iptables.ipv4.nat
# Our /etc/network/interfaces file will now look like this: source-directory /etc/network/interfaces.d
auto lo
iface lo inet loopback iface eth0 inet dhcp
allow-hotplug wlan0
iface wlan0 inet static address 192.168.42.1 netmask 255.255.255.0
source-directory /etc/network/interfaces.d
Let’s test our access point by running:
sudo /usr/sbin/hostapd /etc/hostapd/hostapd.conf
# Your hotspot is up and running: try to connect to it from a computer or a smartphone. When you do so, you should also see some log activity on your terminal. If you're satisfied, stop it with CTRL+D
# Let's clean everything: sudo service hostapd start sudo service isc-dhcp-server start
# ...and make sure that we're up and running: sudo service hostapd status sudo service isc-dhcp-server status
# ...let's configure our daemons to start at boot time: sudo update-rc.d hostapd enable sudo update-rc.d isc-dhcp-server enable
# ...reboot the pi. sudo reboot
You should now be able to see your pi WiFi, connect to it and access internet to it. As a quick comparison, streaming 4k videos will consume about 10% of the pi CPU so… use it accordingly.
As a bonus, if you want to check what’s happening on your WiFi hotspot, check the log file:
tail -f /var/log/syslog
If you really feel naughty, (or if you want to prevent naughty behaviour from your connected devices…) let me know in the comments below if you’re interested in a tutorial on how to configure a honeypot with your pi.