[lang_it]Installare e Iniziare a programmare con Android (Eclipse + Android-SDK)[/lang_it] [lang_en]Installing Android Development Environment (Eclipse + Android)[/lang_en]
[lang_it]
Installare Ambiente di Sviluppo Android (Eclipse + Android)
Qui a seguito vi mostrerò i passi principali per installare l’ambiente di sviluppo che ci permettarà di iniziare a programmare su Android!
Come linguaggio di programmazione viene utilizzato Java quindi bisogna avere preinstallata(oppure bisogna scaricare) sul vostro computer l’ultima versione di Java.
Come principale strumento di lavoro utilizziamo la IDE di sviluppo di Eclipse;
Eclipse ci permette di sviluppare in differenti linguaggi; si consiglia sempre di scaricare l’ultima versione del programma che troviamo disponibile gratuitamente al link http://www.eclipse.org/downloads/ (scaricare l’ultima versione “Eclipse IDE for Java Developers” in base al nostro sistema operativo, cioè a 32 o 64 bit).
Il file estratto sarà uno zip che andrà estratto nel vostro computer preferibilmente nella cartella “Programmi“.
Per avviare il programma basta entrare nella cartella di Eclipse e cliccare sull’eseguibile eclipse.exe.
Il secondo passo fondamentale rigurarda l’installazione del pacchetto SDK di Android (lo si puo trovare al link http://developer.android.com/sdk/index.html ).
Per gli utenti windows si puo scaricare o il file eseguibile oppure consiglio di creare una nuova cartella “Android” nella cartella “Programmi” e estrapolare il file .zip in questa cartella.
Una volta scaricato l’SDK basta lanciare l’eseguibile “SDK Manager.exe“.
L’SDK-Manager una volta lanciato farà una verifica dei files già installati sul vostro computer(“Installed packages“) e dei files invece disponibili da scaricare(“Available packages“);
procedete con l’intallazione sul vostro pc di tutti i files necessari trovati dall’SDK-Manager.
Una volta effettuato il download dei files mancanti vi consiglio di tenere aperto l’SKD-Manager e andare nella sezione “Virtual devices“; qui cliccando in alto a destra su “New” potete creare subito un ambiente virtuale che utilizzerete in seguito per visualizzare un’emulazione delle vostre applicazioni.
Nella creazione vi verranno richieste varie informazioni come per esempio il nome, il livello di API di Android su cui volete programmare, la dimensione della periferica virtuale.
Finite queste prime due procedure bisogna connettere l’ambiente di sviluppo Eclipse con i file scaricati di Android.
Una volta aperto Eclipse bisogna cliccare nel menu in alto la voce “Help“; qui selezionare la voce “Install new Software“; nella schermata che vi si apre cliccate nella sezione “Work with“ sul pulsante “Add” e inserite come nome del software “Android” e come location il seguente url: https://dl-ssl.google.com/android/eclipse/.
Nella finestra vi dovrebbe comparire il software “Developer Tools“ da scaricare, voi selezionate tutto e cliccate su “Next” per proseguire e scaricare e installare il plugin.
Finita questa procedura dovrete effettuare il restart di Eclipse.
Per verificare che tutto il processo sia andato a buon fine cliccate nel menu di Eclipse su “File”->”New”->”Project” e tra i vari tipi di progetti dovrebbe comparirvi “Android Project”.
Per creare un primo progetto android cliccare su “Android Project” e successivamente su “Next“; vi verrà richiesto il nome da assegnare al progetto, la location riguardante il workspace, la scelta del livello di API(scegliete la stessa con cui avete in precedenza creato la “virtual device“), il nome dell’applicazione (per esempio “androidTest“), il “Package name“(per esempio “org.example.android“) e il nome dell’attività (per esempio “androidTest“);
Cliccando su “Finish” vi comparirà nella sezione “Project Expoler” di Eclipse il vostro primo progetto Android!!!
Per avvicinarci alla programmazione di qualche piccolo esempio con Android vi consiglio di guardavi i vari esempi su questo link: http://developer.android.com/resources/browser.html?tag=tutorial.
Per esempio potete iniziare col copiarvi pari pari il codice proposto da qualche esempietto di questo sito nel vostro progetto; una volta sviluppato(o copiato) codice, per visualizzare il risultato basta cliccare col tasto destro sul progetto, andare sulla voce “Run As” (o “Degug As” per effettuare un debug) e cliccare su “Android Application“;
Se possedete un telefonino che ha come sistema operativo Android potete collegarlo tramite la presa USB al vostro pc e se attivate la funzione di Debug(sul vostro telefono) quando avvierete un applicazione da Eclipse vi verrà richiesto se voltete eseguire l’applicazione sulla “virtual device” precedentemente creata oppure se volete eseguirla direttamente sul vostro telefonino (in questo caso una volta che la eseguite l’applicazione viene caricata sul vostro telefonino e la potrete riavviare anche una volta scollegato il telefono).
E ora divertitevi!
Buona programmazione!!! 😀
Andre
[/lang_it]
[lang_en]
Installing Android Development Environment (Eclipse + Android)
Here I will show the following main steps to install the development environment that allows us to start programming on Android!
The programming language used is Java, so you need to have pre-installed (or you have to download) on your computer the latest version of Java.
The main tool we will use is the development IDE of Eclipse;
Eclipse allows us to develop in different languages; you should download the latest version of the program that’s available free to link http://www.eclipse.org/downloads/ (download the latest version of “Eclipse IDE for Java Developers” in accordance with our operating system, ie 32 or 64 bits).
The extracted file is a zip file that will be extracted into your computer preferably in the “Programs” folder.
To start the program by itself in the Eclipse folder and click on the executable eclipse.exe.
The second important step is to install the Android SDK package (you can find links to http://developer.android.com/sdk/index.html ).
For Windows users you can download the executable file, or advice to create a new folder “Android” in “Programs” folder and extract the file .zip in this folder.
Once downloaded the SDK just run the executable “SDK Manager.exe“.
The SDK-manager when launched will be a review of the files already installed on your computer (“Installed packages“) and files available to download (“Available packages“);
proceed with the intallation on your pc of all necessary files found SDK Manager.
Once you download the missing files I recommend you keep open the SKD-Manager and go to the “Virtual devices” section; here by clicking the top right on “New” you can immediately create a virtual environment that you will use later to display a ‘emulation of your applications.
In creating one will be asked various information such as name, level API of Android on which you want to program, the size of the virtual device.
Finish these first two procedures must connect the Eclipse development environment with downloaded files for Android.
Once you open Eclipse must click on the top menu item “Help“, here select “Install new Software“; in the screen that will be opened, you click in the “Work with“ on button “Add” and enter the name of the software as “Android” and as the location the following url: https://dl-ssl.google.com/android/eclipse/.
In the window you should see the software “Developer Tools“ to download, you select all and click “Next” to continue and download and install the plugin.
After this procedure you will need to restart Eclipse.
To check if the process is successful click menu of Eclipse on “File”->”New”->”Project” and among the various types of projects should compare “Android Project”.
To create a first draft Android click “Android Project” and then “Next“; prompted for the name of the new project, the location on the workspace, choosing the API level (choose the same one you previously created a “virtual device“), the application name (eg “androidTest“),the “Package name” (eg “org.example.android“) and activity name (eg “androidTest“);
Clicking on “Finish” will appear in the “Project Expoler” Eclipse your first Android project!!!
To approach the planning of some small example with Android I suggest you looked at the various examples on this link: http://developer.android.com/resources/browser.html?tag=tutorial.
For example, you can start by copying the code proposed by some examples of this site in your project; once you have developed (or copied) code, to see the result just right click on the project, go on “Run As” (or “Degug As” to debug) and click on “Android Application“;
If you own a phone that has Android as the operating system can connect by USB to your PC and if you activate the function Debug (on your phone) when you will run an application from Eclipse you will be asked if you intend to run the application on the “virtual device “previously created, or if you want to run it directly on your phone (in this case, once you execute, the application will be loaded on your phone and you can will also restart the same application after disconnecting the phone).
And now have fun!
Happy Programming!!! 😀
Andre
[/lang_en]





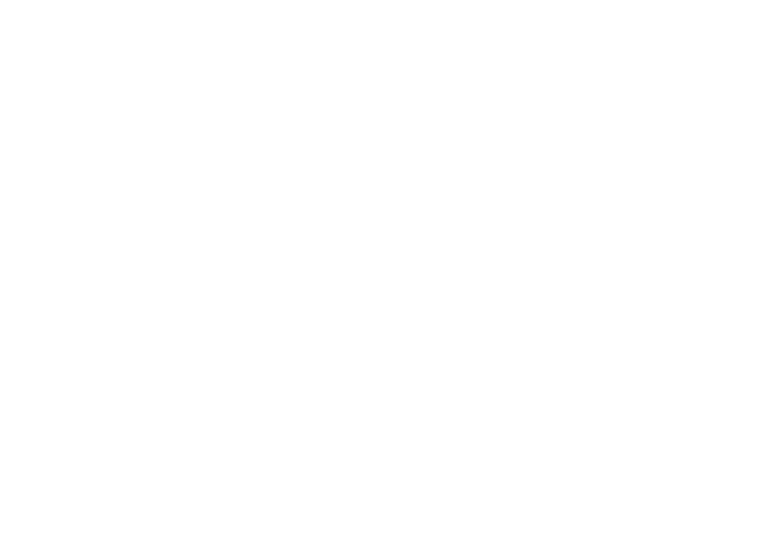


4 risposte
Grande Andre!!!
bella Andre!!! ma na foto del cellulare con l’applicazione che gira ci starebbe.
Grazie Mille!!!
Ciao grazie della favolosa guida!
Ho seguito tutto alla lettera tranne per un punto..Dall’android SDK Tools ho scaricato solo i pacchetti relativi alla versione 2.2 perchè è quella l’unica che mi interessa e parte del pacchetto (third part google).
Però quando vado in eclipse per creare un nuovo progetto mi dice “An SDK Target must be specified” ma io non posso selezionare nulla!!!
COme faccio? Graziemille!!!